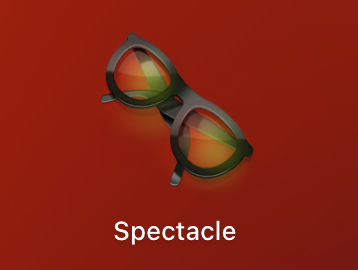当サイトは、アフィリエイトプログラムによる収益を得ています。
こんにちは、よたろです。
Macユーザの方で、複数のアプリを起動させて、画面を分割して、並列に見ながら作業する機会は多いのではないでしょうか?
今回は、Macで無料で使える画面分割アプリ、「Spectacle」を紹介します。
まずは、画面分割するメリットを紹介した上で、「Spectacle」について紹介します!
追記:Spectacleのダウンロードサイトに飛べなくなってしまいました。後継として推奨されているのが、「https://rectangleapp.com/」です。こちらの使い方は、別途紹介させていただきます。
画面分割するメリット
画面分割するメリットは、複数の情報を同時に並列で確認しながら作業できることです。
その画面分割をする手段として、簡単なショートカットで画面分割ができることが、今回紹介する「Spectacle」のメリットになります。
仮に、画面分割アプリを使わずに、Macで作業する場合、別のアプリのウィンドウを見たい場合、アプリのアイコンをタップしたり、ウィンドウサイズを調整したりする手間が発生します。
別のウィンドウに切り替える手間を大幅に削減してくれるのが、画面分割アプリのメリットです。
僕は、MacBook Proをクラムシェルモードで主に使っており、4Kディスプレイに出力して利用しています。
使っているディスプレイについては、こちらで紹介しています。
4Kディスプレイを使うと、解像度が高く、別アプリのウィンドウを「左上」「右上」「左下」「右下」の4箇所にウィンドウを表示して使っても、内容がくっきり見えます。
そのため、基本的には4つのウィンドウに分割して、並列して4つの画面を見ながら作業しています。
例えば、電話会議中の場合、以下のような画面で作業することが多いです。
- 電話会議のTeams等の画面共有された画面
- スプレッドシート等の資料の画面
- 会議のメモを取るドキュメントアプリの画面
- 関連情報を調べたブラウザの画面
これらの4つの画面を並列かつ同時に見れるため、会議を聞きながら、調べごとをしたりできます。
Windowsの場合、デフォルトで、「Windowsキー」と「方向キー」を押すと画面分割がいい感じにできます。
ただ、Macの場合、デフォルトで画面分割機能がありますが、個人的には使い勝手が悪いと思っています。
手動でウィンドウの大きさを毎回変更する作業も、手間がかかり、めんどくさいです。
そこで、今回は、ウィンドウを綺麗に分割してくれる無料アプリのcについて紹介させてください。
Spectacleの導入方法
では、Spectacleの導入方法を紹介します。
まずは、ダウンロードサイトにアクセスして、「Download Spectacle」ボタンを押します。
Zipファイルがダウンロードされますので、ダブルクリックしましょう。すると、アプリケーションファイルが現れます。
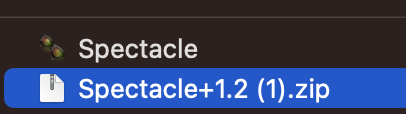
このアプリケーションファイルを、Macの「アプリケーション」フォルダに移動させましょう。
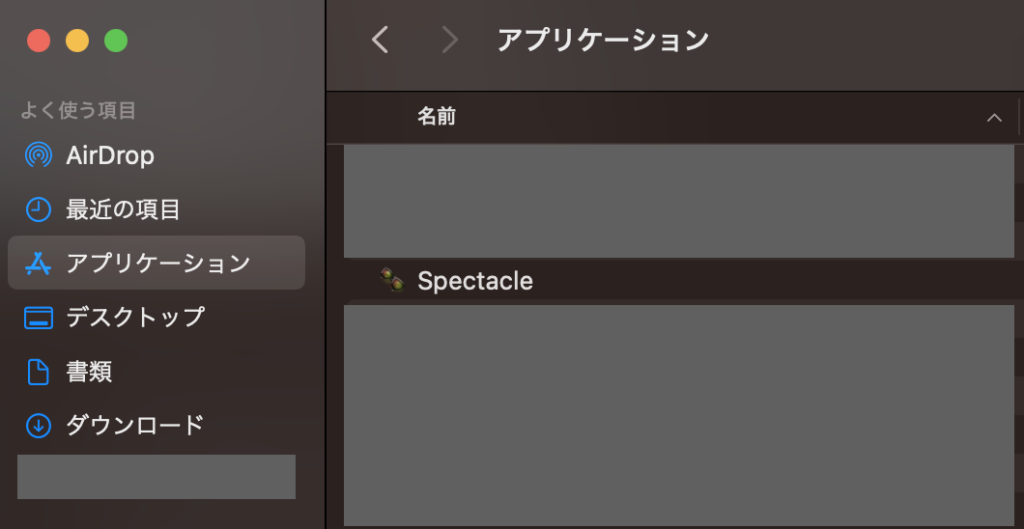
開いてもよろしいですか?などの許可を求められた場合は、許可して開きます。
これで、「Spectacle」が使える状態になりました。
「Spectacle」を起動すると、左上の方に、メガネのマークが出てきます。

このメガネのマークが出てきたら、「Spectacle」が起動できています。
Spectacleの使い方
Spectacleの具体的な使い方を紹介します。
画面分割には、いくつかの種類があります。デフォルトで、機能を使うためのショートカットコマンドが決められています。
コマンドを一覧で見るためには、「Preference」から確認できます。
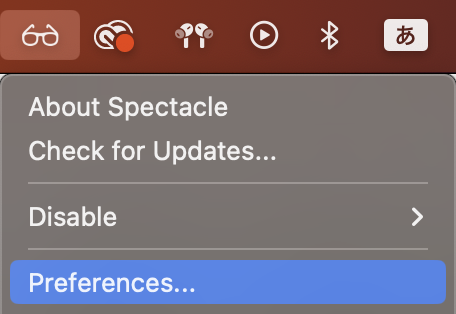
「Preference」には、こちらのように、機能ごとにコマンドが割り当てられています。
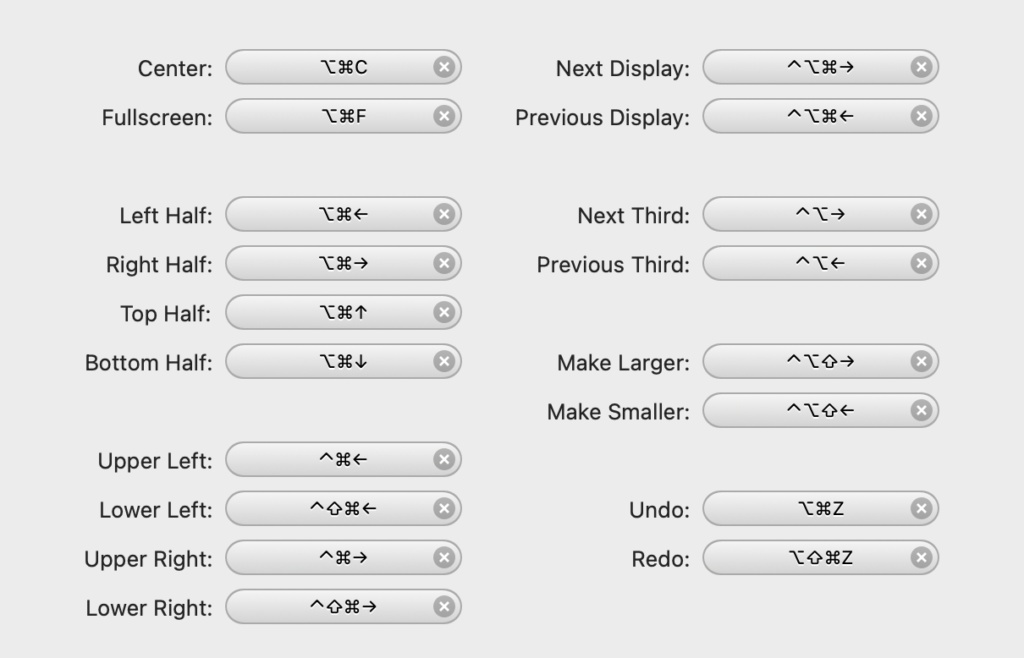
画面分割機能
左右半分に分割(Left Half, Right Half)
画面を左右半分に分割できる機能です。
この機能は、よく使う機能の一つです。
上下半分に分割(Top Half, Bottom Half)
画面を上下半分に分割できる機能です。
この機能は、あまり使う機会はありませんが、利用する機会もあります。
左右上下の4分割(Upper Left, Lower Left, Upper Right, Lower Right)
「左上」「右上」「左下」「右下」の4箇所にウィンドウを表示できる機能です。
僕は、4Kディスプレイに出力して使う場合は、このコマンドをほぼ毎回使います。
別のディスプレイに表示(Next Display / Previous Display)
別のディスプレイに表示できる機能です。
例えば、MacBookのディスプレイと別のディスプレイの両方に画面を表示しているケースで使えます。
画面を3分割(Next Third, Previous Third)
画面を3分割できる機能です。
僕は、この機能はあまり使っていません。
画面サイズの拡大/縮小(Make Larger, Make Smaller)
画面サイズを少しずつ拡大縮小できる機能です。
この機能もあまり使っていません。
画面サイズの微調整をしたい方には便利な機能です。
前の更新を取り消し/再更新(Undo, Redo)
一つ前に更新した動作を取り消す、及び、再度実行する機能です。「Command + Z」 や「Command + Shift + Z」のような機能と想像いただくと良いと思います。
この機能は、あまり使ったことはありません。
よく使うコマンドを覚えておけば、あまり利用する機会はない機能だと個人的には思っています。
ちなみに、UNDOとは「更新したものを取り消す」という意味で、REDOとは「以前の更新をもう一度行う」という意味らしいです。
ショートカットの設定
ショートカットは、自分の好みで設定することが可能です。
「Preference」に、機能ごとにコマンドが割り当てられています。
変更したい機能のショートカットをクリックすると、コマンドを入力でき、ショートカットに使いたいコマンドを入力すると、設定が完了します。
ちなみに、僕は、デフォルトから変更してません。
ただし、他の使っているアプリのショートカットのコマンドと被っており、Spectacleの機能が動作しないケースもあると思われます。
その場合は、ショートカットのコマンドを変更することで対応しましょう。
メンテナンスの状況について
「Spectacle」は、2022年1月15日の最後のリリースをもって、メンテナンスが終了しています。
This project is not being actively maintained.
https://github.com/eczarny/spectacle#important-note
そのため、今後、OSのバージョンアップ等の影響で、ちょっとしたバグのようなものが発生する可能性もあります。
今のところ、僕のM1のMacBook Proでは、1年以上使ってますが、問題なく使えてます。
ちなみに、他の無料の画面分割ソフトに「ShiftIt」というアプリもありますが、Releasesは、2018年で止まっているように見えます。
そのため、「ShiftIt」と比べたら、「Spectacle」の方が最近までメンテナンスされていたようです。
おわりに
今回は、Macで無料で使える画面分割アプリ、「Spectacle」を紹介しました。
無料で使え、いろんな画面分割機能を持っており、非常に便利です。
特に、外部ディスプレイに出力してMacを利用される方は、入れておくべきアプリの一つだと思います。
僕は、4Kディスプレイの利用時に、「Spectacle」がかなり役立っており、作業が捗っています。
まだインストールされてない方は、ぜひ一度試してみてください!
クラムシェルモードのやり方は、動画でまとめてますので、ぜひ、ご覧ください。