当サイトは、アフィリエイトプログラムによる収益を得ています。
こんにちは、よたろです。

みなさん、メモを取る時、Markdown記法を使っていますか?
僕は、毎回、Markdown記法を使ってメモをとっています。
メモするツールを選ぶときは、必ずMarkdown記法に対応しているツールを選びます。
それだけ、Markdown記法は、メモを取るときに、メモが構造化して、メリハリができて、とても快適なんです!これ共感してくれる方、いますか?
しかし、あまり周りでMarkdown記法を使ってメモをとっている方がいません。
主にエンジニアの方がMarkdown記法を使うイメージがありますが、エンジニア以外の方も、使っていくべきです!
そんなわけで、今回は、Markdown記法について、やり方を含めて、紹介します!
Markdown記法とは?
Markdown記法とは、構造的にテキスト情報を記述するためのマークアップ言語の一つです。
マークアップ言語、というと、HTMLなど、プログラミングができるエンジニアでないと使えないような印象を持つかもしれません。
しかし、Markdown記法は、エンジニアの方でなくても、全く問題なく使うことができます!
むしろ、エンジニアの方以外にも、積極的に使っていただきたい!
パソコンで、メモを取る方であれば、Markdown記法は、もはや必須スキルだ、と思っています。
NotionやGoogle Docsなど、Markdown記法が使える一般的なメモツールも、増えています。
ちなみに、このブログも、Wordpressのブロックエディター上で、Markdown記法で内容を書いて、公開しています。
Markdown記法の使い方
Marddown対応のメモツールを用意する
まず、Markdown記法を試す前に、対応しているメモツールを用意しましょう。
僕が使っているMarkdown記法対応のメモツールとしては、以下になります。
- Notion
- Google Docs
- Slack
- Apple純正のメモアプリ
- WordPressのブロックエディター
- …
今回は、代表して、最近、流行りのNotionを使って、説明をしていきます。
Marddown記法の使い方
Markdown記法で、表現できるものは、たくさんあります。
そのうち、一般的にメモを取る用途で覚えておくべきコマンドを3つピックアップして紹介します。
3つ使えるだけでも、メモが快適になります。
以下では、「Markdown記法のサンプル」と「Notion上での見え方」を並べて記載します。
見出し
見出しは、「#」と「スペース」をつけることで、大きい太字として、見出しをつけることができます。
# 見出し1
## 見出し2
### 見出し3
...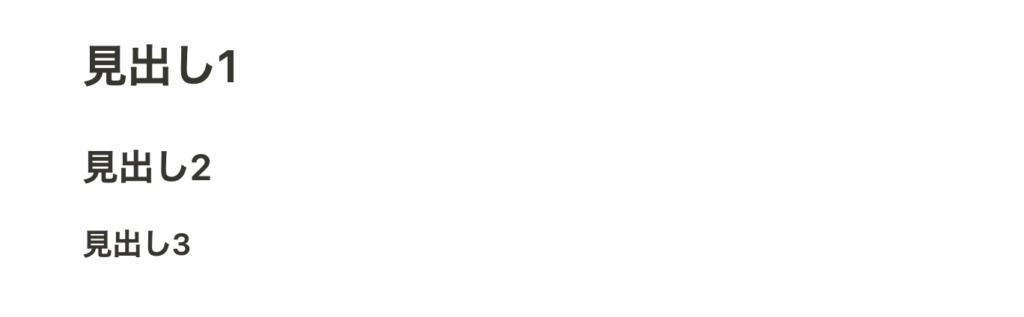
「#」の数を変えることで、見出しの大きさを変更することができます。
メモに見出しをつけると、メモのタイトルとして、メモを構造化しやすくなります。
例えば、議事録を取るときは、「議題」という見出しの中に、「予算の確認」「スケジュールの確認」などの小さい見出しをつけ、その中に、それぞれのメモをとっていく、と言うことが可能です。
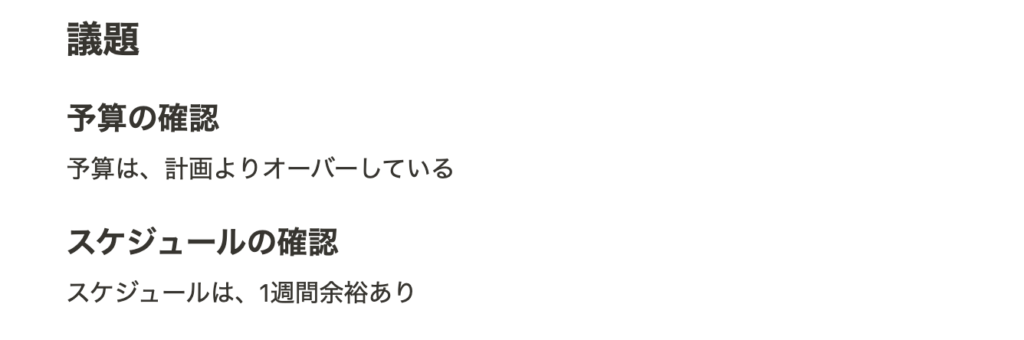
ちなみに、Notion限定ですが、「/目次」と入力することで、「見出し」をまとめた、目次を作ることができます。
これが、非常に便利です!
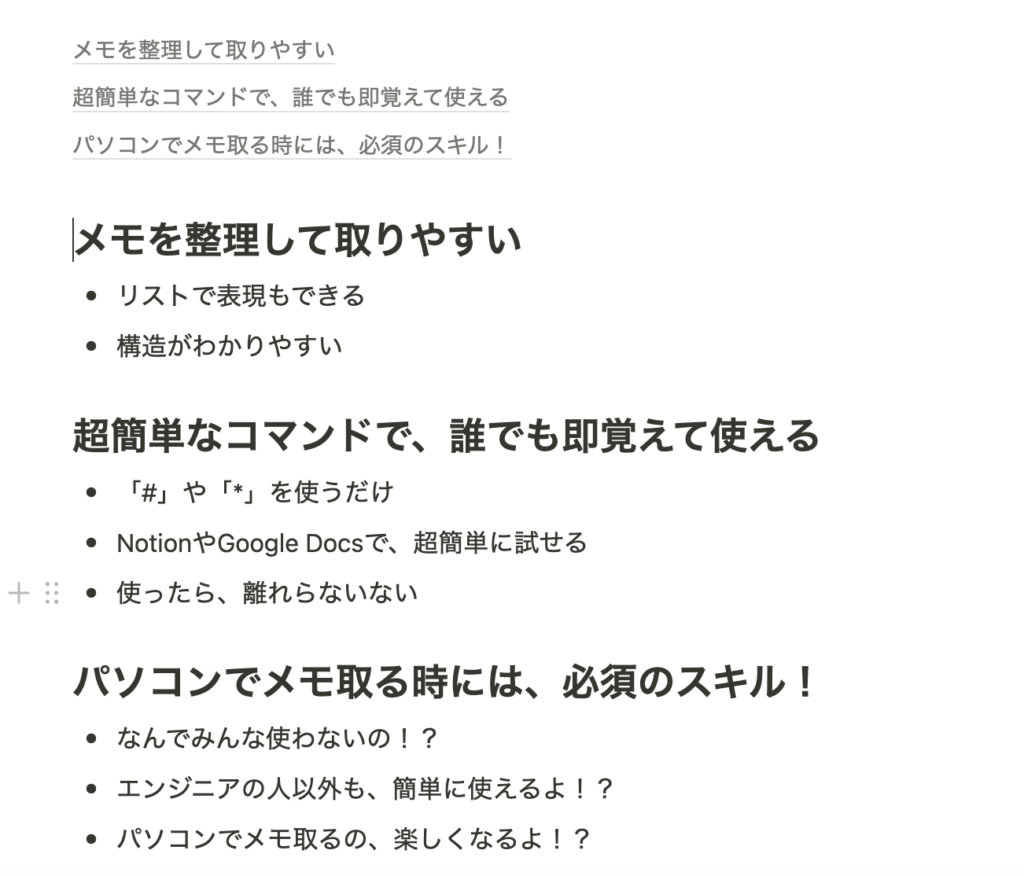
リスト
「*」と「スペース」、または、「-」と「スペース」で、リストを作ることができます。
* リスト
* やりたいことリスト
* 読書
* ゲーム
* 行きたいところリスト
* 北海道
...- リスト
- やりたいことリスト
- 読書
- ゲーム
- 行きたいところリスト
- 北海道
...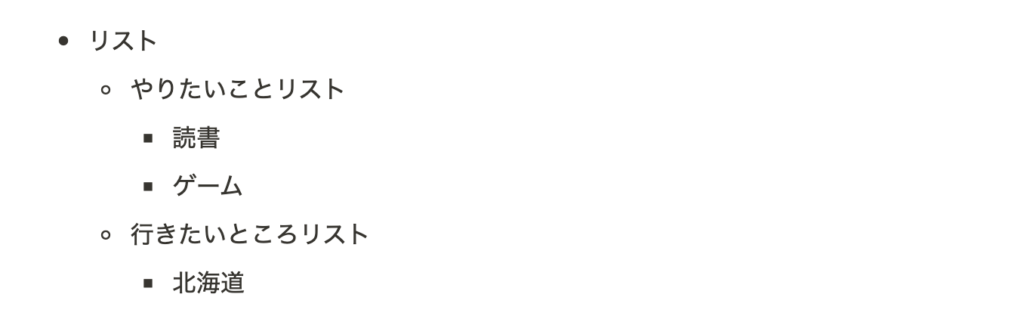
Tabキーを押すことで、リストから一段落、右にずらすことができ、階層構造を表現できます。
番号付きリスト
「1」と「.」と「スペース」を使うことで、番号付きのリストを作成できます。
1. 読書
1. ゲーム
1. 旅行
1. 北海道
1. 沖縄
...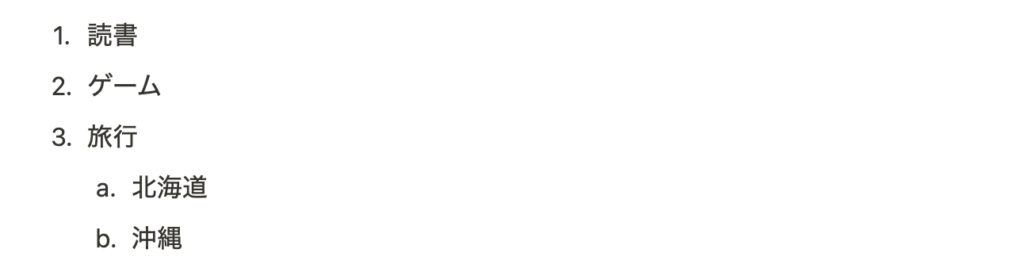
また、Tabキーを押すことで、リストから一段落、右にずらし、アルファベット順などで並べて、階層構造を表現できます。
その他の書き方
基本、上記3つを使えれば、普段のメモは快適になります。
ただし、まだまだMarkdownで表現できるものはあります。
例えば、引用部分を明確にする、コード部分を明確にする、といったこともできます。
詳しくは、以下の記事で、とても綺麗にまとめてくださっていますので、ご覧いただければと思います。
https://qiita.com/tbpgr/items/989c6badefff69377da7
Markdown記法を使うメリット
コマンドで簡単にメモの構造を表現できる
Markdown記法の良さは、簡単なコマンドで、メモの構造を表現できることです。
Markdown記法を使わないと、例えば文字サイズが同じで、わかりづらくて、構造がわかりづらくなったりします。
例えば、こんな感じのメモを取ったとしましょう。
今日の議題
予算の確認
スケジュールの確認
課題共有
ToDo
・打ち合わせ後に資料を確認する
鈴木さんに資料の場所の確認をとる
・スケジュールは1週間後ろ倒しに修正上記のメモを、テキストの太字にしたり、改行を加えたり、編集を加えていくと、場所によって、文字の太さが統一されなかったり、改行の位置がずれたりと、手間がかかります。
しかし、マークダウンだと、コマンドを使えば、すぐに文字サイズも変更でき、階層構造も簡単に表現できます。
イメージとしては、こんな感じです。
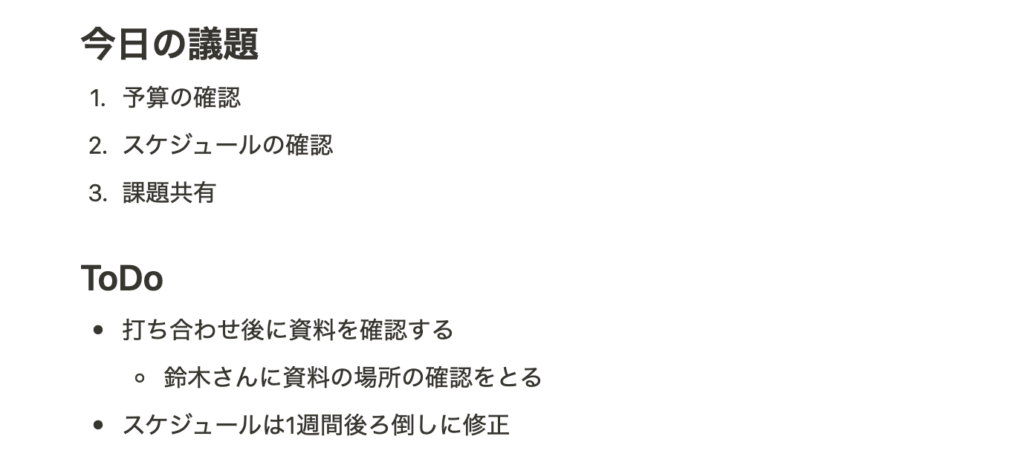
見た目も統一感があって、構造もわかりやすくなりました。
メモの構造がわかりやすくなる&構造化してメモを取る癖がつく
Markdown記法を使うと、メモが構造化されていきます。
見出しやリストを使うことで、階層構造が生まれるため、階層を意識したメモになります。
たとえ、最初から構造通りにまとまってなかったとしても、見出しの内容とずれていたメモがあった場合、違和感に気が付きやすくなります。
例えば、「議題」という見出しを書いて、その中に「打ち合わせ後に資料を確認する」と言うメモがあった場合、「議題」の見出しの内容にそぐわないことに気が付きます。
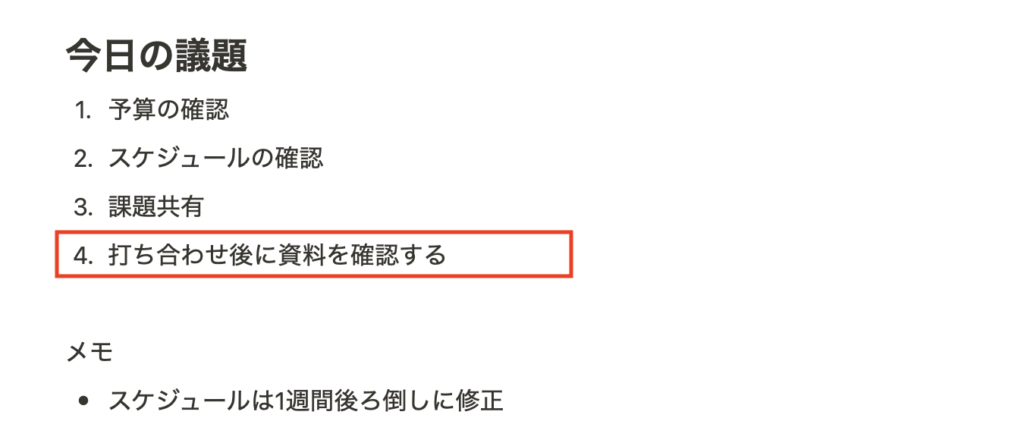
そうなった場合に、新しい見出し「ToDo」を作って、その下に、「打ち合わせ後に資料を確認する」を移動させることで、メモが整理されていきます。
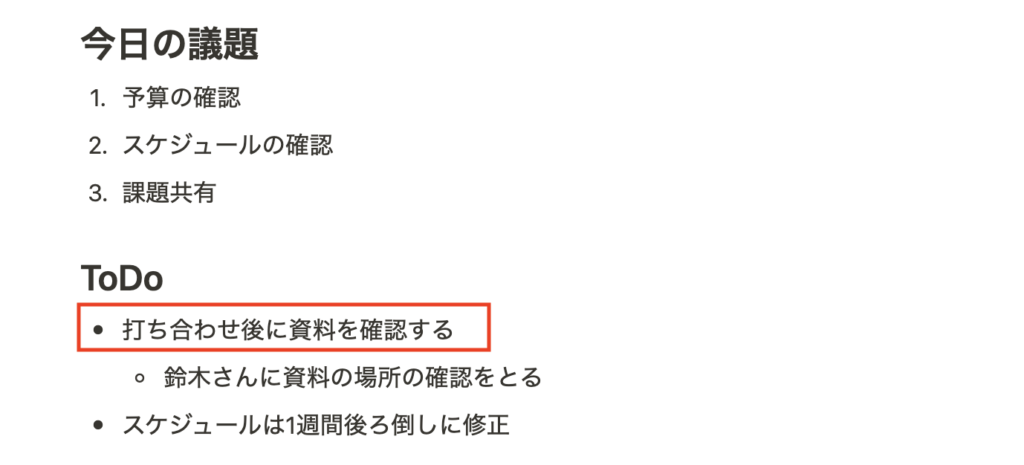
また、Markdown記法の見出しやリストを使っていくと、構造を意識しながら、メモを取るようになってきます。
その結果、後から見返してもわかりやすいメモが残せるようになります。
超簡単に誰でもすぐ使える
Markdownのコマンドは、超簡単です。
「#」と「*」と「1」と「スペース」さえ使えれば、「見出し」と「リスト」は、誰でも使えます。
慣れたら、もう、Markdownから離れられないと思います。
注意点
Markdownに対応してないメモツールもある
全てのメモツールがMarkdownに対応しているわけではありません。
代表的な例として、Windowsに標準に入っている「メモ帳」は、Markdown記法に対応していないため、「#」をつけても見出しのような表示にはなりません。
全てのMarkdown記法のコマンドに対応していないケースがある
Markdownに対応しているものの、全てのコマンドが使えないケースが多いです。
例えば、Notionの場合、「見出し」は、「#」と「##」と「###」の3つの種類しか使えません。
3つの見出し使えれば、個人的には問題ないですが、例えばGoogle Docsであれば、「####」の見出しも使えます。
数年前ですが、EvernoteかNotionのどちらかをメインのメモツールとして選ぼうとした時、Notionの方が、Markdownの使いがってが良かったため、Notionを選んだ記憶があります。
自分に合ったメモツールを探している方は、自分の使いたいMarkdown記法に対応しているか、も利用するメモツールの選定基準に入れてみることも良いと思います。
まとめ
今回は、Markdown記法について、紹介しました。
パソコンでメモを取る方で、NotionやGoogle DocsなどMarkdown対応のツールを使い方は、ぜひ、Markdown記法を使ってメモを取りましょう!
とても簡単に、誰でも使えるので、ぜひ試してください。
ちなみに、僕が使っているメモツール一覧は、こちらの動画で紹介していますので、もしよろしければ、ご覧ください!
Markdownと共に、良きメモライフを!

